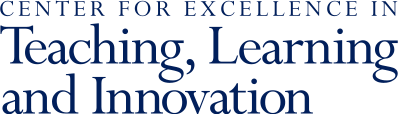Questions about using Slack? Find the answer here. If your question is not addressed below, let us know so we can add the answer.
Refer to our Getting Started and Recommended Practices pages for additional information. If you encounter a problem while using your Penn Slack account or course workspace, contact slack-tech@lists.upenn.edu for technical support.
Slack for Online Programs
Frequently Asked Questions
Most Penn community members have multiple forms of Penn email addresses. Your Slack login email is yourpennkey@upenn.edu. You cannot use yourpennkey@school.upenn.edu to access Slack.
When accessing Slack through Canvas, you won’t need to log in after setting up your account for the first time. However, you may need to log in again if you download the desktop or mobile app.
The Slack mobile app can be used on most smartphones and tablets. To download:
- Download the app from the App Store (iPhone/iPad) or Google Play Store (Android).
- Use the search function to search for Slack.
- Click download or get, sometimes represented by a down arrow, depending on device.
- After the app is installed, click on it to open.
- Click Log in with email. Check your Penn email for a verification message and follow the instructions.
- If you use Duo Mobile for 2-step verification, you may be prompted to open the app and enter a 6-digit numeric code. You will only need to do this the first time you log in to the Slack mobile app, or if you sign out or switch accounts.
If you access a Slack workspace through Canvas, you won’t need to log in separately after setting up your account the first time. However, you may need to log in the first time you use the desktop or mobile Slack app, or if you sign out or switch accounts. On the Slack desktop app:
- Enter your @upenn.edu email (not the email that includes your school name) and select Sign in with email.
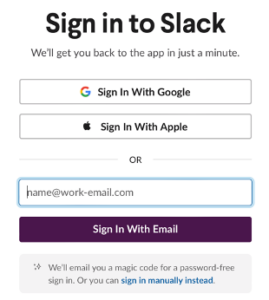
- Check your email for a 6-digit code and enter it in the app.
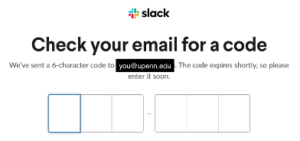
- If you use Duo Mobile for multifactor authentication, you may be prompted to enter an additional code. Open the Duo Mobile app to locate the 6-digit code and enter it in the Slack app.
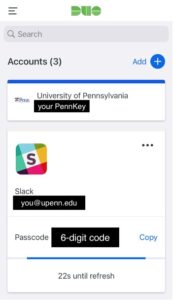
Both the email and Duo Mobile authentication codes expire periodically. If you get a message that the code you have entered has expired, you may need to repeat the login process.
Slack is banned or restricted by some foreign governments, including mainland China. Online students located in China may be able to continue using the mobile or desktop Slack app if it was downloaded before restrictions went into place on March 28, 2024, but the web browser version is blocked and the app versions can no longer be downloaded or updated. Please contact your instructor as soon as possible if you reside in a country where you are unable to use Slack.
All course workspaces exist within an enterprise account called “Penn Online Learning,” which appears in the top left of your Slack window and is indicated by the logo below:
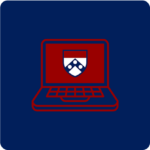
If you have Penn Slack workspaces outside of the Penn Online Learning account, click the logo image in your Slack app or browser to locate Penn Online Learning workspaces.
Within the Penn Online Learning account, you can access any workspaces you have joined for your courses. By default, content from all workspaces is displayed. Note that, in this view, you may see multiple channels with similar names. Look closely at their titles to select the one you need.
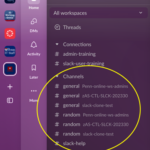
If you prefer to view only one workspace at a time, switch between individual workspaces using the drop-down list that appears below the words “Penn Online Learning” in the web or desktop app (below left), or the expander menu in the mobile app (below right).

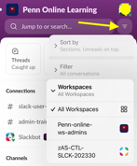
Slack provides options for alerting you to new activity, including notifications in the desktop app, in the mobile app, or sent to your email. You can choose to receive immediate notifications for all, some, or none of the activity in your workspace, or only at certain times or situations. Review Slack’s guide to configure your Slack notifications and use the tabs to select the instructions for your operating system.
Your settings in the desktop app or browser version of Slack will also apply to your mobile device, unless you indicate otherwise. To configure mobile app settings that differ from your desktop or web settings, open the mobile app and click your profile picture, select Notifications, then adjust your preferences. Options may vary depending on your mobile device and operating system. You may also be able to adjust your preferences in your device’s system settings.
Each Slack user can individually control when notifications can be delivered. You may temporarily pause notifications or set scheduled hours for when notifications may and may not be delivered.
- In the bottom left corner of the Slack desktop app or browser version, click your profile picture.
- Hover over Pause notifications.
- Select a time period to temporarily halt notifications, or scroll down to click Set a notification schedule.
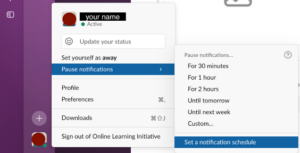
- The preferences window will appear. Select the days and timeframes during which you would like to allow notifications. Notifications will be paused during all other times.
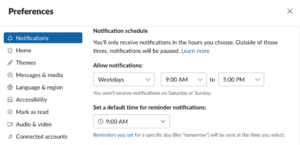
Any notification schedule you create in the desktop app or browser version will also apply to your mobile device, but this schedule may be overridden by any Do Not Disturb or Focus hours you have enabled in your mobile device’s system settings.
A direct message (DM) is a conversation between yourself and one or more other users in your workspace. Anything that is typed or shared in a DM is private only to the users in that conversation. Instructors, workspace admins, and organizational admins cannot access the contents of DMs that do not personally include them. However, in the event of a serious incident or legal request such as a subpoena, the Slack corporation may release the content of DMs to Penn officials or law enforcement, as appropriate. All conversations on Slack, including DMs, should adhere to the standards in Penn’s Code of Student Conduct.
Direct messages are FERPA-compliant. It is acceptable to discuss educational information such as grades in a private conversation between an instructor and individual student. You may also communicate through other FERPA-compliant tools such as UPenn email or Zoom, if you prefer.
Direct messages are not HIPAA-compliant. It is not permissible to discuss protected health information in a DM, even with consent. Please use another communication method to discuss HIPAA-protected information.
If you teach in the Master of Health Care Innovation (PSOM) or Penn Engineering Online programs, you can enable Slack from the navigation menu of your Canvas site.
- Log in to Canvas and select the course site from your Dashboard.
- Click Settings from the left side menu.
- Click the Navigation tab.
- Locate the Slack item from the bottom group of menu items. Drag/drop or move it into the top group of items. Place it anywhere within this top group; these items can be re-ordered based on how you wish them to display.
- Scroll to the bottom of the page and click Save.
Instructors in all other programs must request for Slack to be enabled at the course level. Contact canvas@pobox.upenn.edu with the course number of your Canvas site and ask for Slack to be enabled.
When you request a Canvas site for an upcoming course, you can choose to have content copied in from a previous Canvas site. If you request to have a previous semester’s Canvas site copied and that site had Slack enabled, your new Canvas site will also have Slack enabled. However, you will need to create a new workspace for the new semester’s course.
Access the new Canvas site and click Slack from the left side menu to create a new course workspace. Any channels you created as default channels in your previous course will be pre-populated in the new one, and network channels will be pre-populated along with their existing conversations and content.
Other Resources
- Overview
- Supporting Your Students
- Inclusive & Equitable Teaching
- Teaching with Technology
- Generative AI & Your Teaching
- Structured Active In-class Learning (SAIL)
- Syllabus Language & Policies
- Academic Integrity
- Course Evaluations
- Teaching Online
- Course Roster, Classroom & Calendar Info
- Policies Concerning Student-Faculty Interactions
- For New Faculty
- Teaching Grants for Faculty