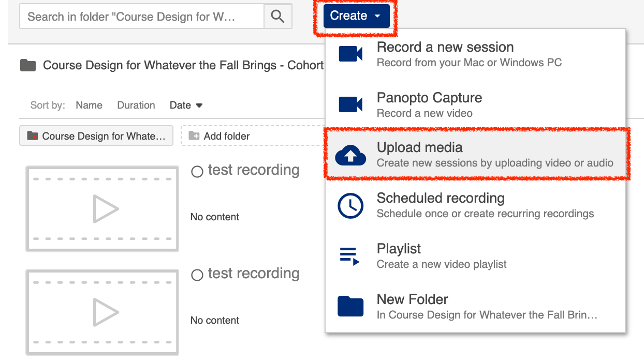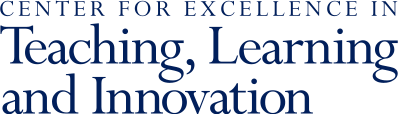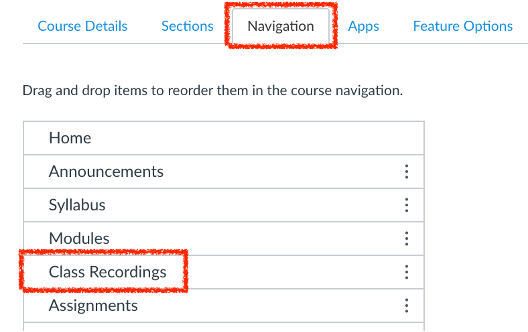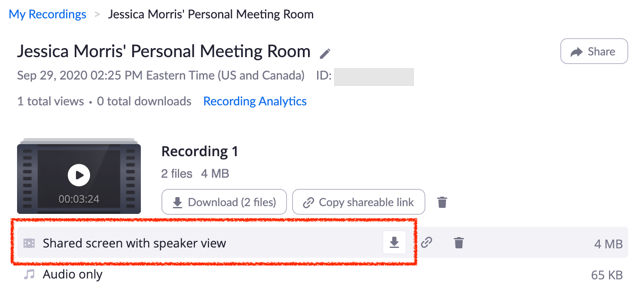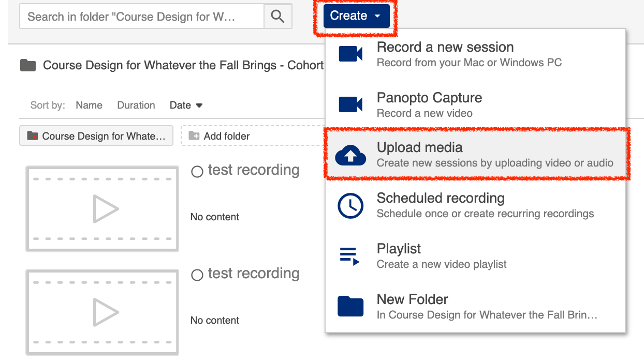For class sessions recorded in Zoom without using the Canvas integration, these recordings should be moved from Zoom storage and uploaded to the Class Recordings/Panopto area in Canvas via a manual process. Once the videos have been moved to Class Recordings, they should be deleted from Zoom.
Watch a video demonstration of the process or follow the steps below.
- Check that Class Recordings is enabled on your course menu(s) in Canvas. To enable this menu option:
- Click Settings on your course menu.
- Click the Navigation tab.
- Click the Class Recordings button and drag it above the line that reads “Drag items here to hide them from students.” Or, click the three vertical dots to the right of the Class Recordings buttons and select Enable.
- Click Save.
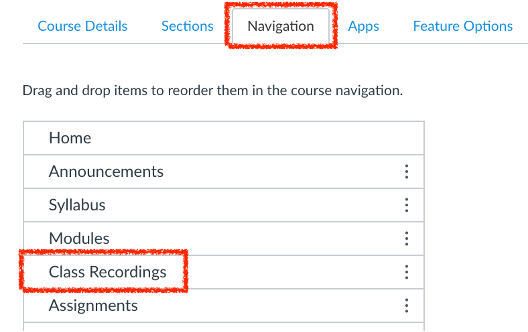
- Start the meeting and Record to the Cloud when recording meetings through Zoom.
- Download the recording from upenn.zoom.us. Note that it may take over an hour for long recordings to be available.
- Click Recordings.
- Select a recording and download the video (mp4) file.
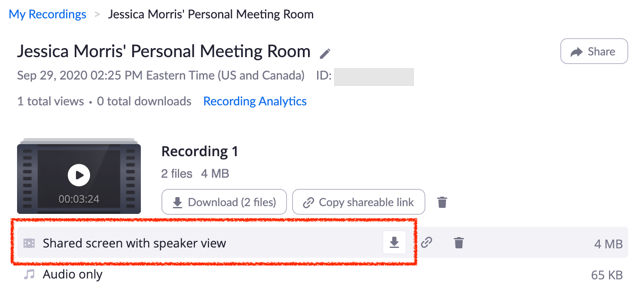
- Upload the video file (mp4) to Class Recordings in Canvas. Videos loaded here will only be available to people enrolled in the Canvas site.
- Click the Class Recordings button on your Canvas course menu.
- Click the Create button and then select Upload Media.