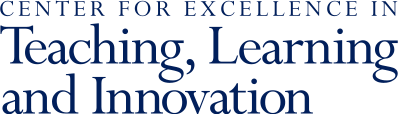CETLI offers individual in-person or virtual consultations for all instructors. We can answer questions that are unique to your teaching, connect you with colleagues who have similar technology needs, help you explore emerging technologies, or serve as a partner for brainstorming and problem solving.
In addition, the CETLI Technology Tools for Teaching workshops bring faculty together to consider how and why to make use of a particular technology.
Our team is also happy to design a custom workshop to meet the unique needs of your school, department, or program. Contact us to request a custom workshop or a version of an existing workshop specifically for your group.