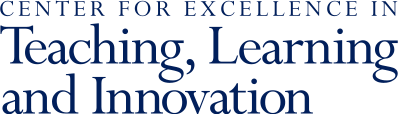25Feb’22
Leveraging the Value of Real-Time Communication in Online Courses
Synchronous class meetings allow for real-time student discussion, problem-solving, clarifications, and emphasizing and summarizing key points. This is a time when students have direct access to the instructor and their peers for help and the exchange of ideas and can promote a sense of connection to the course. Students at Penn highly value this synchronous time, so it is a crucial part of your course, and an important way for you to interact with students.
Keep in Mind...
Though valuable, synchronous time can also be tiring when frequent or for long periods of time (Zoom fatigue), so consider how you will focus your and your students' energy during synchronous sessions. Varying activities and giving students the chance to talk with one another in small groups can help.
When students cannot attend, recording synchronous classes may be helpful to share content but may not enable students to participate in discussions or group work. Visit asynchronous elements for ideas on how to tackle some of your goals asynchronously, so that not everything needs to be done in real time and so that you can provide students who cannot attend other ways to engage.
Creating a sense of community can improve student engagement with synchronous class sessions. For ideas on fostering community in your online space, visit Creating Community in your Online Course.
Zoom is the main online meeting option available at Penn.
Zoom offers:
- Synchronous meetings with audio and video options for all participants.
- Canvas integration.
- Screen sharing for showing slides, images, and documents.
- Whiteboarding and annotation for live drawings and text during meetings.
- Live chat during meetings.
- Breakout rooms for breaking classes into smaller groups for group or pair work.
- Recording.
- Security settings.
Helping students understand your expectations for the forum can make the process more productive for everyone. For instance, you might:
- Let students know whether you expect them to have their video feeds on during class. Also let students know that you understand there are exceptions, such as cases where students have limited bandwidth, are uncomfortable displaying their workplace environments, including cases in which others are present in the room.
- Encourage students to make sure their screen names are accurate and reflect what they want to be called. You can also ask students to share other information, such as preferred pronouns or position on an issue under discussion, in this space.
- Explain to students how you want them to participate. How should they indicate they want to speak? What kinds of comments should they include in the chat?
There are multiple ways for you to interact with your students during a live session. Consider which of the options below are the best fit for you, your class, and your students, and be sure to tell students which methods you would like them to use. Plan to remind students of your preferences periodically; students attend multiple classes that may use these tools in different ways.
Options for Student Comments and Questions
- Ask students to use the “Raise Hand” feature on Zoom to see who in your participant list has a question or would like to speak. Meeting online makes it challenging to see who is trying to get the instructor’s attention, especially in larger classes. The instructor can see all of the students who select “Raise Hand” at a glance in the participant list; all names with a raised hand float to the top of the participant list, in chronological order by who selected the button first. The symbol remains until the student or instructor manually removes it.
- Ask students to use the Zoom chat feature. Students can enter their questions into the chat as they come up.
- Keeping track of the chat can be challenging if you are also presenting or answering other questions. If possible, ask a TA or a student to watch the chat for you, and alert you to questions.
- Decide if you would like students to simply un-mute and chime in as they would in a face-to-face class. This can make the discussion feel less formal, but also makes it more challenging for some students to break into the conversation.
Options for Checking Student Understanding
- Ask students to enter responses and ideas in the chat, which you can then summarize or choose from to expand upon.
- Participant reactions: Participants in Zoom can select a short-lived “applause” or “thumbs up” reaction; you will be able to see those reactions overlayed on the student’s video and in the participant list. The symbols only remain for a short time, so these are best used for quick check-ins.
- Poll Everywhere can be used entirely online, and allows students to answer questions and prompts in real time. Question styles range from multiple choice to text responses.
- Assign tasks, such as problem solving, reflection, or group discussion.
- Provide checkpoints: as the class progresses, students can add their thoughts to a shared document, such as a Google Document at specified points in the course. You or the TAs can check the progress of a group periodically, even when not present in their breakout room.
Zoom allows you to separate students into breakout rooms, so students can meet with their groups. Groups can be automatically or manually generated. If you wish to assign groups in Zoom, you can pre-assign student groups to save time.
Strategies for managing groups:
- Group size can be even more important online – try to group students by 3-4 at the most if possible, to help them talk to each other.
- Be explicit about what students should work on during groups, and how you would like them to participate. What should students accomplish by the end, and how should they record their progress?
- Consider encouraging students to use their cameras, if possible, during small group work. However, be aware that this may not be possible for everyone.
- Consider whether students in a group would benefit from rotating roles, such as someone assigned to take notes or someone assigned to present, etc. This can help students know what is expected of them and thus feel more comfortable contributing.
- Include checkpoints that allow you to see student ideas as they work. One example is a shared Google Document.
- If you are on Zoom, you can send clarifications, reminders, and questions to all groups as they work using Zoom Broadcast. Visit Zoom support to find more information on how to manage breakout rooms.
- Circulate through breakout groups. As the host, or co-host, you can jump in and out of individual group rooms to check on student progress and address questions.
- Provide feedback on group work, letting students know when they are on the right track. You can also provide feedback after the session, by asking students to submit their activities or worksheets to Canvas and provide feedback on their work through the Canvas SpeedGrader or by posting answer keys or written summaries to Canvas.
- Close breakout groups at the end to bring everyone together and provide a live summary. Send student groups a time warning before closing breakout groups, so students know to finalize their discussions.
The larger classes get, the more challenging managing the synchronous sessions becomes. TAs can help make things run smoothly and make sure a wide range of students are heard.
- Ask TAs to monitor the chat, reactions, and raised hands. Keeping track of all of the elements can be challenging for one person in a large class; asking a TA to keep track allows you to focus on the material or answering student questions. You may also want to ask for help keeping track of unanswered questions, so they can be addressed at a later time.
- Ask your TA to create breakout rooms: You can temporarily make a TA a host of the meeting, which allows them to create and manage breakout rooms.
- As a co-host, TAs can can manage participants (such as muting/unmuting and asking students to share their screens), and start/stop recordings.
- Ask TAs to monitor group work. In Zoom, TAs can move between breakout groups, but only if they are co-hosts, and you assign them in a breakout room to start.
- Ensure TAs have access to the materials used for checkpoints, such as Google Docs, so they can help you monitor progress
More Resources
- Overview
- Supporting Your Students
- Teaching that Enables Every Student to Thrive
- Teaching with Technology
- Generative AI & Your Teaching
- Structured Active In-class Learning (SAIL)
- Syllabus Language & Policies
- Academic Integrity
- Course Evaluations
- Teaching Online
- Course Roster, Classroom & Calendar Info
- Policies Concerning Student-Faculty Interactions
- For New Faculty
- Teaching Grants for Faculty