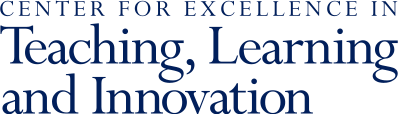27Feb’22
When giving tests online, you may want your students to show their work, either to enable you to evaluate students’ thinking or as a check against academic dishonesty. This can be done by asking students to submit supplementary materials in conjunction with Canvas Quizzes.
If you require students to upload documents following a timed Canvas Quiz, such as showing work on problems or charts, graphs, or other drawn figures, it is recommended that you create a separate Canvas Quiz using the File Upload question type for these submissions and allow students ample time to submit their work. This method allows students to upload a different file per question and provides access to the time stamp of students' submissions through the Student Analysis report in the Quiz Statistics in Canvas.
Longer written responses or other supplementary materials that you want analyzed by plagiarism detection tools or to mark-up in SpeedGrader should instead be submitted using Canvas Assignments.
Regardless of what format you use, make sure that students understand that their exam requires two parts, when you expect them to complete each of them, and the time that they have allotted for each.
Providing students with practice quizzes that model the process you want them to follow will help minimize technical issues during the exam and may reduce student anxiety.
Getting Started
To get started, click on the Quizzes link from your course menu and select the +Quiz button.
Determine the Settings
- Use the Quiz Instructions textbox to provide students with detailed instructions and who you want them to contact for technical support issues. If students will be uploading images of their written work or drawings, encourage students to download and use scanning apps such Office Lens or Adobe Scan well before the exam begins. These scanning apps will combine multi-page images into one document and create more legible images.
- For the Quiz Type, select Graded Quiz.
- Choose from among the available options. Based on the experiences of other instructors, we suggest:
- Rather than providing a Time Limit , let students know that they should begin the upload process immediately following the exam, which can be verified if needed through SpeedGrader or by downloading the Student Analysis report from the Quiz Statistics in Canvas.
- Allow Unlimited or Multiple Attempts in case students should have technological issues with the upload process.
- Provide a due date and time and use the Until date to indicate when you will no longer accept submissions. Note that if you use this option as a way for students to hand in work for another Canvas Quiz, the until time must be later than for the original quiz.
Add and Organize Questions
Navigate to the Questions tab to add questions.
Click +New Question and select File Upload from the drop-down menu.
You can add as many file upload questions as needed. Students can only upload one file per File Upload question.
If you will be grading this work as part of the first part of the exam, remember to set the point value of each File Upload question to 0.
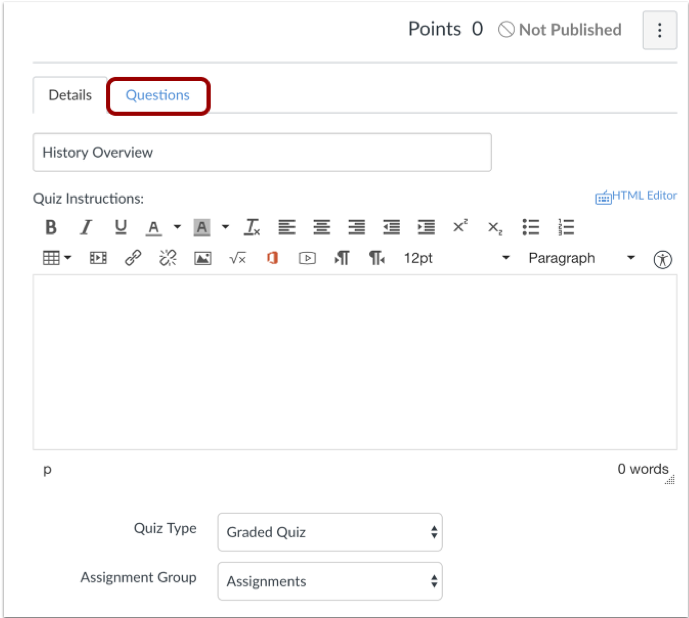
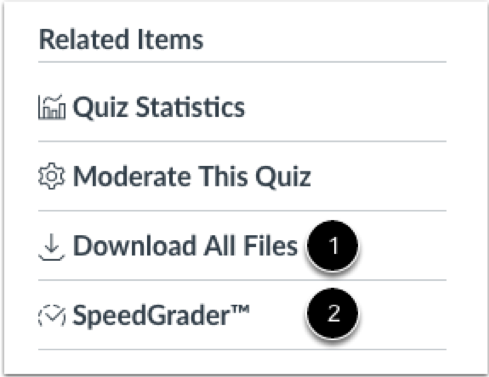
Save and Publish Your Work
Save each question as you create or edit the quiz. Click the Publish button when you are ready for students to see the quiz listed within Canvas. Note that the Preview option does not work for File Upload questions.
Download Student Submissions
After students submit their work, you can download all students’ submitted files from the right sidebar or you can open SpeedGrader to see the file directly within the Quiz.
Getting Started
Click on the Assignment link from your course menu and select the +Assignments button.
Determine the Settings
- You can set how grades will appear to students for this portion of the exam: percentage, complete/incomplete, points, and letter grade are the most commonly used. If you will be grading this section with the first part of the exam, you can set the point value to 0.
- Submission type should be set to Online. File Uploads should be the only selected submission option.
- If you want to enable Plagiarism Review to check students’ submissions for content copied from an internet source or another student’s paper, you can enable Turnitin. Note that this cannot be enabled after students have already submitted their work. Set your preferred Turnitin settings, including whether students can see the plagiarism reports and if so, when.
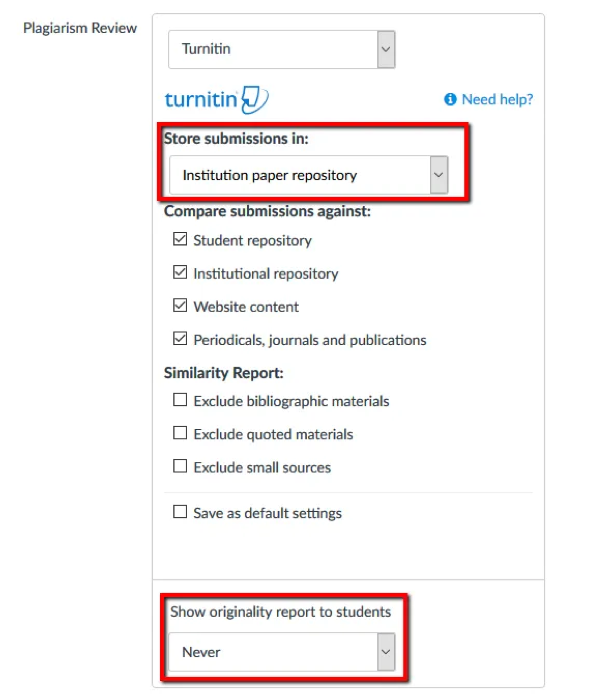
- Set a Due Date and Time. Uploads submitted after the due date will be marked as late. If you want to prevent students from submitting before or after certain dates, enter in when the assignment opens (Available From) and closes (Until).
Save and Publish
Save regularly as you draft the Canvas Assignment.
Publish the Assignment when you are ready for students to see it listed within Canvas.
After the assignment is published, it can also be helpful to use Student View from the course’s homepage to submit a sample upload and make sure it is working as you intend from the student’s perspective.
Extensions and Resubmissions
If you need to provide individual students with extensions or the ability to resubmit their uploads after it has closed, you can alter the Assignment settings to make the assignment available for individual students after the due date.
Assessing Students’ Submissions
You can review students’ submissions in SpeedGrader, which is accessible from the To Do list on the course homepage and on the right sidebar next to the Assignment.
More Resources
- Overview
- Supporting Your Students
- Teaching that Enables Every Student to Thrive
- Teaching with Technology
- Generative AI & Your Teaching
- Structured Active In-class Learning (SAIL)
- Syllabus Language & Policies
- Academic Integrity
- Course Evaluations
- Teaching Online
- Course Roster, Classroom & Calendar Info
- Policies Concerning Student-Faculty Interactions
- For New Faculty
- Teaching Grants for Faculty